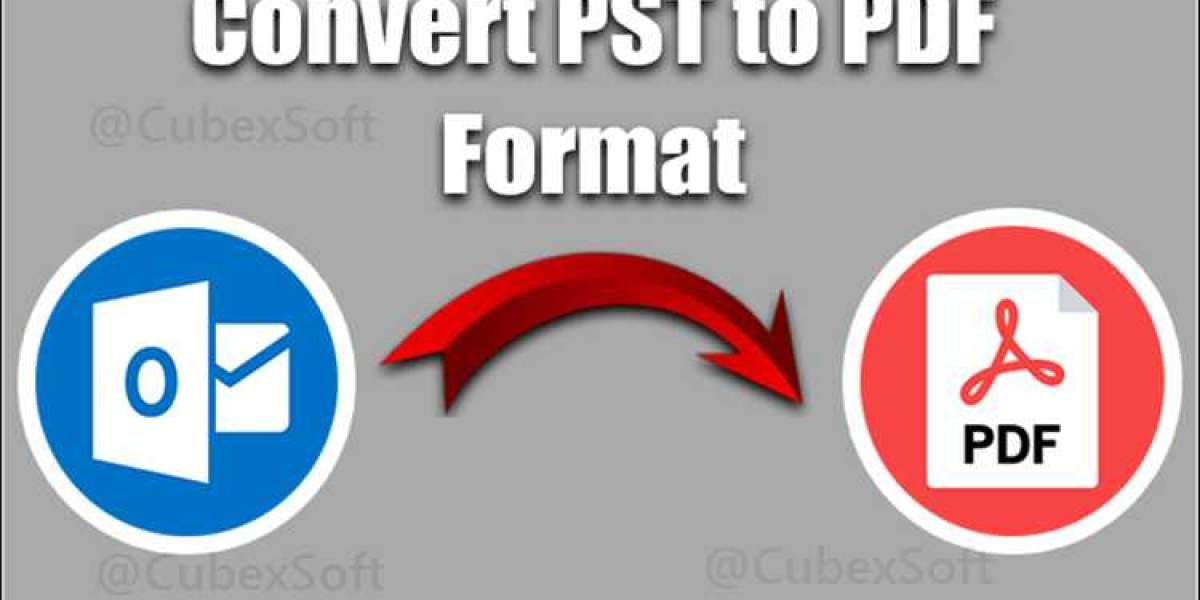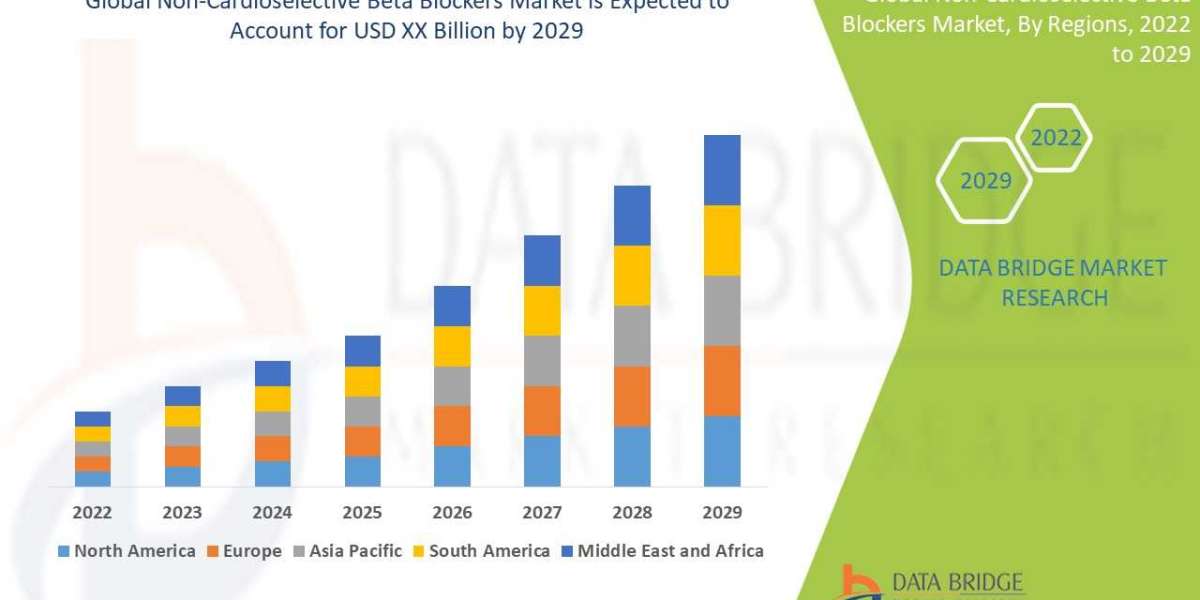This post explains how to mass save Outlook emails to PDFs including all of the attached data, including contacts, calendars, and attachments. All Windows and MacOS versions are compatible with the techniques described in this article. Now let's tackle the solution for rapidly saving Outlook emails into PDFs with attachments.
The most widely used email software for both personal and business use is Microsoft Outlook. Outlook is the email program that every organization employs to enjoy a fantastic mailing experience. Users frequently need to print Outlook emails to PDF in order to streamline their Outlook and provide easy access from any location, for a variety of reasons.
We are aware that exporting Outlook email as a PDF can be laborious and time-consuming, particularly if you have a large amount of Outlook email data. We have discovered some of the greatest contemporary methods to address this issue, enabling you to quickly convert Outlook emails to PDFs including attachments and all other data. Now let's get going.
Why Users Need to Convert Outlook Emails to PDF Documents?
- To make data portable and accessible from any device or program, convert Outlook email to PDF.
- Outlook creates PST files, which are exclusive to Outlook; in contrast, PDF files are generally compatible and simple to open and display.
- Since PDFs cannot be changed and are therefore comply with laws and regulations, emails stored in them are safer.
- Without the help of an email program, PDF files are simple to share across any platform or device.
- For legal and investigative reasons, people also store Outlook emails as PDFs.
Solutions to Save Outlook Email as PDF Format
Users can export Outlook emails to PDF format using a variety of methods. The techniques differ based on the operating system being used. Users, however, always choose simple, dependable solutions that provide 100% accuracy. Taking this necessity into account, we'll outline a few efficient methods for converting Outlook emails to PDF for Windows and Mac OS. Either option can be selected based on your needs.
Applications for Bulk Outlook Email Export to PDF
Using manual method to convert Outlook to PDF on Windows.
These techniques are all safe to use on any large email database and have been proven. It guarantees unrestricted whole data conversion.
Export Microsoft Outlook Email to PDF with Attachments on Windows
If you wish to convert a large number of Outlook emails into PDF files on a Windows computer. The software PST to PDF Converter is the ideal choice for you in that case. This program exports multiple Microsoft Outlook emails in PDF format along with attachments, and it is 100% safe to use. All you have to do is download the program and adhere to these instructions:
- Open the automated Outlook Export tool and click on Add File option.
- Choose the Outlook data file by clicking on Export Single Files or Export Multiple Files options. Then press OK button after selecting the required data.
- Now, software will scan the uploaded Outlook data file and show a preview of the complete data in software screen.
- Click on Export button to select Saving Output Option as PDF from the list.
- Now, apply advanced setting and additional features before exporting Outlook emails as PDF format.
- Choose Naming Convention, Date Filter, Category Selection, and Include Message Header (if required) from the General Settings menu.
- Additionally, users have the option to apply and save PDF file settings including Bates Number, Date Stamp, Page Margin, and Landscape/Portrait orientation.
- Choose Browse to pick the location path to save converted Outlook emails.
- You will receive an export report and be notified when the conversion is finished.
- Navigate to the designated place to view the PDF files and their attachments.
How to Manually Export Outlook Data File to PDF?
The procedures listed below can be used to export Outlook emails into PDF for free if that's what you're looking for:
- Launch the Microsoft Outlook program.
- Choose the email that you wish to convert to a PDF file.
- Select the Print option from the File Menu now.
- Choose the Microsoft Print to PDF menu item.
- Click Print now to continue.
- Click the Save button after choosing PDF from the drop-down menu for saving as type.
Wrap Up!
This blog post discusses ways to save Outlook emails as PDFs, both manually and automatically. Users are free to select any of the recommended options based on their specific Outlook PST file needs. They have to choose the automated option for emails from Outlook to PDF. Thus, this blog serves as a comprehensive manual for converting emails from Outlook to PDF, regardless of your needs.